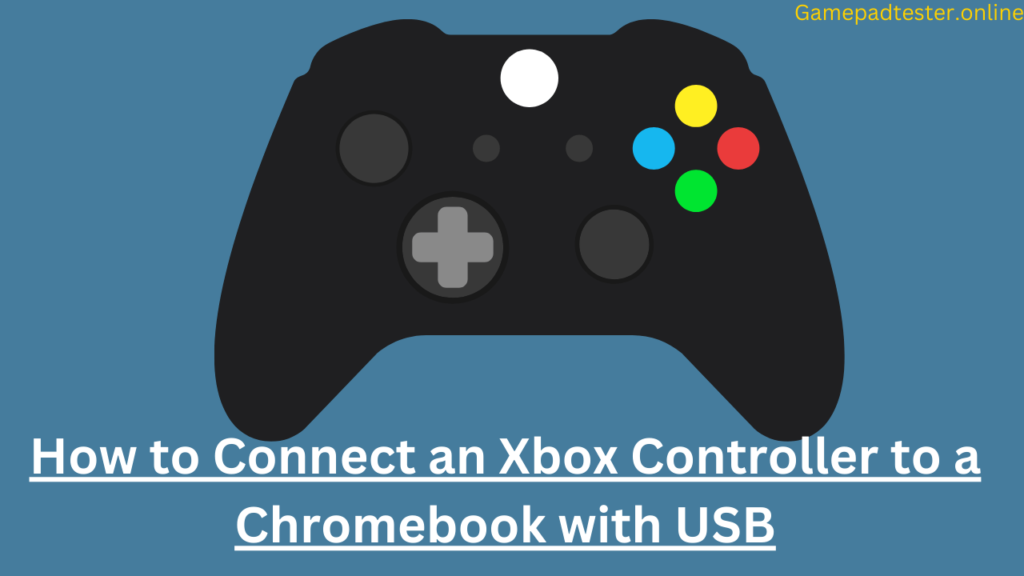Playing games on a Chromebook is a great way to enjoy gaming on the go, but the experience can be even better when using an Xbox controller. While many users connect their Xbox controllers to devices via Bluetooth, you can also connect the controller to your Chromebook using a USB cable. This method provides a stable, hassle-free connection without worrying about battery life or potential Bluetooth connectivity issues.
In this guide, we’ll walk you through the steps to connect your Xbox controller to a Chromebook using a USB cable.
Why Use a Wired Connection for Your Xbox Controller?
There are several advantages to using a wired connection to connect your Xbox controller to your Chromebook:
- Stable Connection: A wired connection offers a more stable and responsive link than Bluetooth, reducing potential input lag.
- No Battery Concerns: You don’t have to worry about your controller’s battery running out during gameplay since it draws power from the Chromebook.
- Simple Setup: Unlike Bluetooth, which requires pairing, a USB connection is plug-and-play, meaning you can start gaming immediately.
Requirements
Before proceeding, ensure you have the following:
- A Chromebook running Chrome OS with a USB-A or USB-C port.
- An Xbox One or Xbox Series X|S controller (Xbox 360 controllers may also work with additional drivers, but this guide focuses on Xbox One and later models).
- A USB cable:
- For Xbox One controllers, use a micro-USB to USB cable.
- For Xbox Series X|S controllers, use a USB-C to USB cable.
Step-by-Step Guide: Connecting an Xbox Controller to a Chromebook via USB
Step 1: Power on the Xbox Controller
- Turn on the Xbox controller by pressing the Xbox button in the center. It will light up when powered on.
Step 2: Plug in the USB Cable
- Connect one end of the USB cable to the top port of the Xbox controller.
- For Xbox One controllers, use a micro-USB cable.
- For Xbox Series X|S controllers, use a USB-C cable.
- Connect the other end of the cable to an available USB port on your Chromebook. Most Chromebooks have USB-A ports, but if your Chromebook only has USB-C ports, you may need a USB-A to USB-C adapter (for Xbox One controllers).
Step 3: Wait for Chromebook to Recognize the Controller
Once you plug in the controller, Chrome OS will automatically detect it. The Xbox button on the controller should remain solid, indicating that the controller is powered and recognized by the Chromebook.
There is no need for additional drivers or manual installation—Chrome OS natively supports Xbox controllers for gaming purposes.
Step 4: Test the Controller
You can test the Xbox controller with any game or app on your Chromebook that supports gamepad input. Some popular games with controller support on Chromebooks include:
- Minecraft: Full controller support for Xbox controllers.
- Asphalt 9: Legends: A racing game that works well with Xbox controllers.
- Stadia: Google’s cloud gaming platform, which supports a wide range of controllers.
If the game recognizes the controller automatically, you should be able to navigate menus, control characters, and perform actions using the Xbox controller just like you would on a console.
Troubleshooting
While connecting an Xbox controller to a Chromebook via USB is typically straightforward, you might encounter a few issues. Here’s how to resolve them:
1. Controller Not Recognized
If your Chromebook doesn’t recognize the Xbox controller:
- Try a different USB port: If your Chromebook has multiple USB ports, try connecting the controller to another port.
- Check the cable: Make sure the USB cable is functioning properly. Some USB cables only carry power and may not transmit data. Use a cable designed for data transfer.
- Restart the Chromebook: A simple restart of your Chromebook can resolve most connectivity issues.
- Update Chrome OS: Make sure your Chromebook is running the latest version of Chrome OS, as updates can improve device compatibility.
2. Controller Buttons Not Working in Games
Some games may require manual enabling of controller support:
- Check the game’s settings menu for controller options and enable gamepad support if necessary.
- Some games are designed for touch controls and may not support controllers, so ensure that the game you’re playing is compatible with gamepads.
3. Input Lag
If you experience any input lag while using the controller, consider these steps:
- Check for background apps: Ensure that there are no background processes using up system resources.
- Close other programs: If you have many tabs or apps open, it can slow down system performance, leading to input lag. Close unnecessary programs to free up resources.
Benefits of Using an Xbox Controller on a Chromebook
- Console-like Experience: Using an Xbox controller on a Chromebook gives you a familiar console-like gaming experience, making it ideal for platformers, shooters, and other controller-optimized games.
- Plug-and-Play Setup: With no complicated setup required, you can connect your controller quickly and easily through the USB port without needing any drivers or software installations.
- Improved Performance: Compared to touch controls, physical buttons and analog sticks offer better precision, making your gaming experience smoother and more enjoyable.
Conclusion
Connecting an Xbox controller to your Chromebook with a USB cable is a straightforward and effective way to enhance your gaming experience. The stable connection and ease of setup make it an ideal option for gamers looking to enjoy their favorite titles with better control and precision.
Whether you’re playing action-packed shooters or exploring open-world adventures, using an Xbox controller can transform your Chromebook into a more comfortable and powerful gaming device. So, grab your controller, plug it in, and start enjoying your games with more precise and responsive controls!