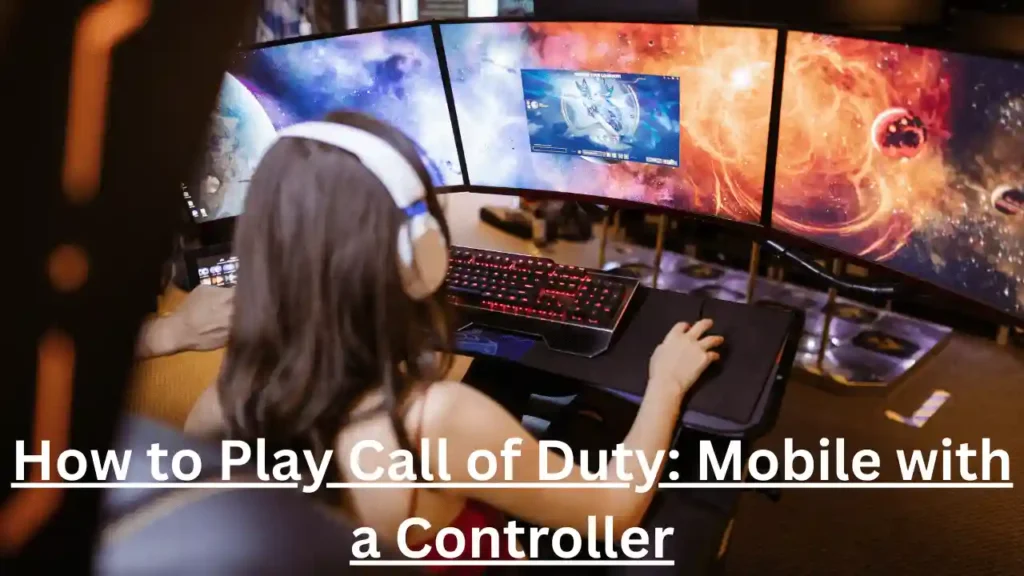Call of Duty: Mobile (COD Mobile) offers a thrilling multiplayer experience right from your mobile device. For players looking for more precise controls, the game supports external controllers, giving you the feel of console gaming on mobile. In this guide, we’ll walk you through the steps to set up and play COD Mobile with a controller.
Why Use a Controller for COD Mobile?
Using a controller in COD Mobile can enhance your gameplay by providing:
- Better precision: Analog sticks and triggers offer finer control for aiming and shooting.
- Familiarity: If you’re used to console gaming, a controller feels more natural.
- Comfort: Prolonged gaming sessions can be more comfortable with a controller, especially for complex maneuvers.
Now, let’s dive into how to set up a controller for COD Mobile.
Step 1: Choose a Compatible Controller
COD Mobile supports a variety of controllers, including:
- PlayStation DualShock 4
- Xbox One and Series X/S controllers
Most Bluetooth-enabled controllers that follow the standard Android/iOS gamepad protocols should work. Make sure your controller is charged and ready for pairing.
Step 2: Pair Your Controller with Your Mobile Device
For iOS Devices:
- Turn on your controller: Press and hold the PlayStation button (for DualShock 4) or the Xbox button (for Xbox controllers) to turn on your controller.
- Enter pairing mode:
- DualShock 4: Hold the PS button and the Share button until the light bar flashes.
- Xbox controller: Hold the Pair button (on the top of the controller) until the Xbox logo begins to blink.
- Connect via Bluetooth:
- Open Settings on your iPhone or iPad.
- Go to Bluetooth and turn it on.
- Under “Other Devices,” you should see your controller listed. Tap on it to connect.
For Android Devices:
- Turn on your controller: Same as above.
- Enter pairing mode: Same as above.
- Connect via Bluetooth:
- Open Settings on your Android phone or tablet.
- Go to Bluetooth and turn it on.
- Select your controller from the list of available devices to pair.
Once paired, your controller should be ready to use.
Step 3: Enable Controller Support in COD Mobile
After connecting the controller to your phone, follow these steps to enable it in the game:
- Launch COD Mobile and go to the main menu.
- Open Settings by tapping the gear icon in the top-right corner of the screen.
- Navigate to the Controller tab.
- Enable controller support by switching on the “Enable Controller” option.
Here, you’ll also find customization options for your controller layout. You can adjust button mapping, sensitivity, and other settings to match your preferred playstyle.
Step 4: Customize Your Controller Settings
While COD Mobile automatically assigns default controls, you can further refine them by:
- Adjusting sensitivity: Fine-tune aiming and movement sensitivity in the Controller settings to match your preferences.
- Custom button mapping: COD Mobile allows for personalized button layouts, so you can reassign actions to different buttons for a more comfortable experience.
Step 5: Test the Controller in Practice Mode
Before diving into a real match, it’s a good idea to test your controller setup in practice mode. This will help you get a feel for the controls and adjust any settings as needed.
- Go to Multiplayer > Practice Mode and spend a few minutes getting familiar with the setup.
Important Things to Note
- Limited to certain game modes: Currently, controller support in COD Mobile is available in multiplayer and battle royale modes. Certain game modes, like Zombies, may not support controllers.
- No aim assist: COD Mobile disables aim assist for controller users to maintain fairness, so you’ll need to rely on your manual aiming skills.
- Regular updates: COD Mobile frequently updates its controller support, so check the settings after each update to ensure everything is still working properly.
Step 6: Start Playing!
Once you’ve completed the setup, you’re ready to enjoy COD Mobile with the enhanced precision and control of a gamepad. Whether you prefer fast-paced multiplayer matches or long-lasting battle royale games, your controller should now give you an edge over touch-based players.
Troubleshooting Tips
If you experience issues while setting up your controller, try the following:
- Re-pair the controller: Unpair the controller from your phone’s Bluetooth settings and try connecting it again.
- Check for software updates: Ensure both your phone’s operating system and COD Mobile are updated to the latest version.
- Reset the controller: If you’re using a DualShock 4, press the small reset button located on the back of the controller. For Xbox controllers, disconnect and reconnect the batteries.
Conclusion
Playing COD Mobile with a controller can make your gameplay experience more comfortable and precise. By following these simple steps, you can easily connect your controller and take your skills to the next level. Whether you’re a casual player or a competitive gamer, using a controller provides a console-like experience, bringing more control and precision to your mobile gaming sessions.
Now that you’re all set up, jump into the action and dominate the battlefield!